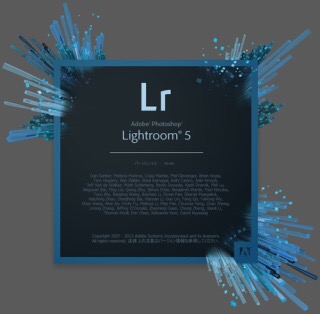写真編集ソフトとして王座に君臨し続ける【Photoshop】
僕も一応Adobeを愛するアドバーなので、PhotoshopはもちろんIllustratorも普通に使いこなせる訳なんですが。
めっっちゃ難しくないですかwww
謎ですよね?
レイヤーとか髪の毛のアレとは違うんです(笑)
美容師もカメラやる方が多いので、写真編集は必須技術。
ただ、Photoshopって高いし、買ったところでめっっちゃ難しい。
そこでオススメしたいのがこのソフト。
これもAdobeのソフトなんですけど、Photoshopほど何でもできるって訳じゃないんではありませんが、【写真編集】だけであれば何でもできます!
お値段もリーズナブル!!
ワンダフルソフト!
簡単に使い方を説明してみましょう!
まずこれ見てください。
すんごい曇ってたんですよ。
ちなみにこの日雷がなるくらいどしゃぶりの雨がこのあと降るんですけど(笑)
とにかくめっちゃ天気悪かったんです。
こんな感じですわ。
ではこの写真をサクッと【晴れの日】にしてみましょう。
まずこの【露光量】でさらに暗くします。
これ何をしたいかというと空の【青】を拾いたいんですね。
そのままだと空の青がないんですよ。
で、この段階フィルターってやつを使います。
これすごい機能で、簡単にいうとグラデーションで明るさとか色味とか調節できるというわけですね。
これで写真上4分の1だけ【青】を強めます。
で、今度は写真下4分の3を明るくします。
このままだと不自然なので、
全体を明るくします。
次は色をピンポイントで足していきます。
色別で指定できるのでべんりですね。
マゼンタ、グリーンを中心に彩度を高めます。
だいぶ鮮やかになりました。
僕的には【黄色味強いかな?】って感じなので、下げます。
完成です。
見比べてみます。

わかりやすくちょい大げさにしましたが、とりあえずこのくらいなら楽勝です。
これ人の顔とか編集するときはまた違う機能が役に立ちます。
変な話どんな写真でも時間かければある程度いい感じにはできますね。
Photoshop買ってはみたものの使いこなせない。また高くて手が出せないというかたにオススメの【Lightroom】。
写真好きな方が更に楽しくなるソフトだと思います。
Photoshopほど難しくないし、何より直感的に操作できるところがとても良いです。
こんなんなりますからね(笑)
もう原型ないです(笑)
ここまでやると1枚でかなり時間かかりますけどね。
いまいちキレイに撮れなかったと諦めていた写真も復活すると思いますよ!